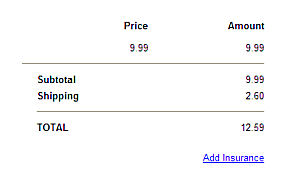Here is a great way to integrate a insurance option into your shopping cart
1. Create a product called "insurance" set the price to "0" (we will define prices in the next step) and the shipping units also to "0" - leave everything else blank
click continue
2. Now we will define choices your customers can chose from. in option one type "select appropriate amount" for a name - next to type, choose radio button from the drop down - copy the code below and paste it into the attribute box
( $0.01-$50 ):1.30~( $50- $100 ):2.30~( $100-$200 ):3.35~( $200-$300 ):4.40~( $300-$400):5.45~( $400-$500 ):6.50
Example:
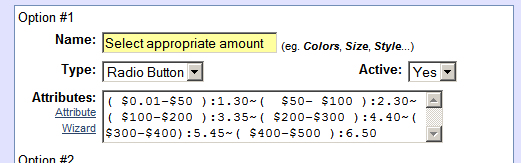
Click continue then click continue again
3, Find insurance from the drop down and click edit.

Click on the "item link: link
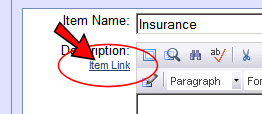
The page with your Insurance product will open, copy the URL from the address bar
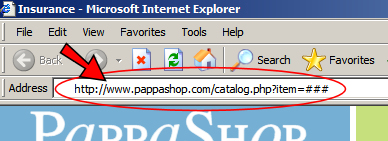
3, log into your mals-e account - click on cart set up
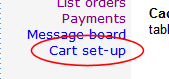
Click on "OTHER MESSAGES and GENERAL SETTINGS"

Scroll down until you see "SHIPPING MESSAGE" box
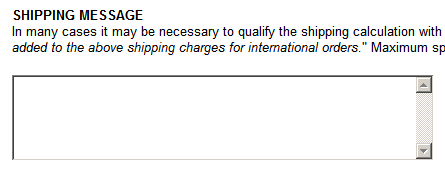
Modify the code below - after the href=" paste in the URL you copied earlier in between the " "
then paste it into the box under shipping message in your mals-e account
Here is what the script looks like: ![]()
Click HERE to download a zip file that you will have to OPEN. Then double click on the text file inside and copy the above html snippet.
scroll down and click "submit changes" button
Done!
Go to your website and place something in the shopping cart - you should see a add insurance button , click on it to make sure everything is working.